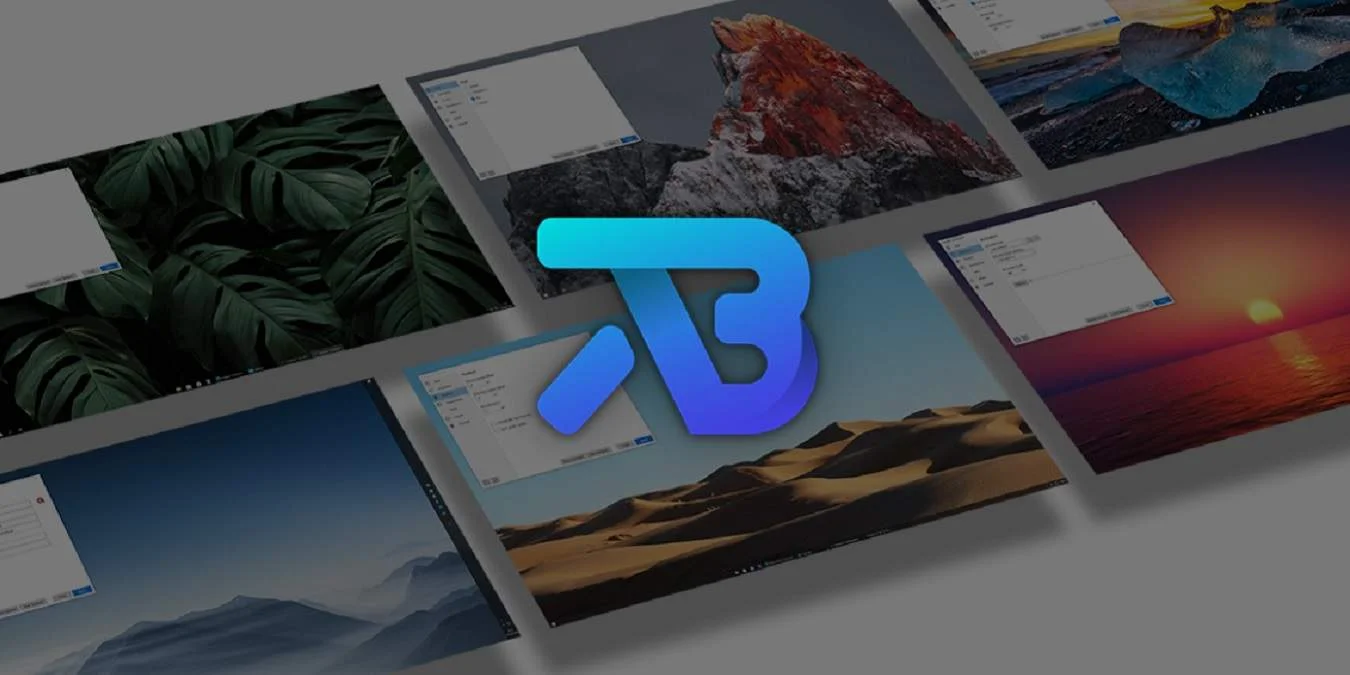In the ever-evolving landscape of digital productivity, customization plays a pivotal role in enhancing user experience. Windows users often seek ways to optimize their workflow, and TaskbarX emerges as a powerful tool in this endeavour. This article aims to guide users on how to run TaskbarX on startup, ensuring a seamless and personalized Windows experience that maximizes efficiency and aesthetics.
Understanding TaskbarX
TaskbarX is a utility designed to breathe new life into the Windows taskbar. Its array of features enables users to customize and animate the toolbar, adding a touch of modernity and personalization. From dynamic colour transitions to animated icons, TaskbarX offers a visually appealing and functional upgrade to the default Windows taskbar.
Installation Process:
Before delving into the intricacies of running TaskbarX on startup, ensuring the utility is installed on your system is imperative. Navigate to the official TaskbarX website and download the latest version. Follow the installation instructions, and once completed, launch the application to explore its features and customization options.
Autostart Configuration:
Running TaskbarX on startup involves configuring Windows to launch the application automatically when the system boots up. Here are the step-by-step instructions to achieve this:
- Accessing the Startup Folder: Press Win + R to open the Run dialogue.
- Type shell: startup and press Enter. This will open the Startup folder, where you can place shortcuts for programs to run at startup.
- Creating a Shortcut: Locate the TaskbarX executable file, typically found in the installation directory (e.g., C:\Program Files\TaskbarX).
- Right-click on the TaskbarX executable and select “Create shortcut.”
- Moving the Shortcut to the Startup Folder: Cut the newly created shortcut.
- Paste it into the Startup folder.
- Verification: Restart your computer to ensure TaskbarX launches automatically with the system.
TaskbarX Settings:
Once TaskbarX is set to run on startup, it’s time to explore its settings for a tailored experience. Open the TaskbarX application and navigate to the “Settings” tab. Here, users can fine-tune various aspects of the taskbar customization, including animation speed, icon spacing, and colour transitions.
- Animation Settings: Adjust the animation speed to suit your preferences. Experiment with different settings to find the balance between aesthetics and responsiveness.
- Icon Spacing: Customize the spacing between taskbar icons for a cleaner or more compact look. TaskbarX allows users to strike the perfect balance between a clutter-free taskbar and easy access to frequently used applications.
- Colour Transitions: Explore the colour transition options to add a dynamic touch to your taskbar. TaskbarX provides various choices to match your desktop theme, from subtle fades to vibrant shifts.
Advanced Customization:
For users seeking a more advanced level of customization, TaskbarX offers script functionality. Users can create and apply custom scripts to enhance the taskbar’s appearance and behaviour further. This opens up endless possibilities for personalization, allowing users to express their creativity in shaping the Windows desktop environment.
Troubleshooting and Updates:
As with any software, users may encounter occasional issues or desire additional features. TaskbarX provides regular updates to address bugs and introduce new functionalities. Stay informed about the latest releases by visiting the official TaskbarX website or following the developer’s social media channels.
For troubleshooting, users can refer to online forums and community discussions where experienced users and developers often share solutions to common issues. Additionally, checking for compatibility with third-party applications can help identify conflicts affecting TaskbarX’s performance.
Conclusion:
Running TaskbarX on startup is a simple yet effective way to enhance your Windows experience. The utility’s ability to transform the taskbar into a dynamic and visually appealing element adds a personalized touch to your desktop. Following the steps outlined in this guide, users can seamlessly integrate TaskbarX into their daily workflow, enjoying a customized and efficient Windows environment. Embrace the power of TaskbarX to unlock the full potential of your digital workspace and elevate your productivity to new heights.